Can I Remove Galaxy Apps From Iii Mini
Ads are a big part of the web and apps on your phone, but they're also becoming a part of operating systems for some Android OEMs. Samsung has started pushing ads through notifications and its own apps on Galaxy phones, and they're pretty obnoxious. If you want to avoid dealing with them, though, here's how to turn them off – at least, turn them mostly off.
First things first, let's talk about the problem at play here. When seeing people complain about Samsung's ads, the first reaction for many tech enthusiasts is to say hey, it's not a big deal, you can turn them off, and the person obviously opted in anyway. Frankly, though, that's wrong.
Samsung puts these ads in its apps and notifications knowing full well that the average consumer is going to fly through the setup, not realizing that they've opted in. Worse yet, some ads can still slip through the cracks. Just because you can turn them off doesn't make this practice acceptable; it's a disgusting cash grab that the world's largest smartphone manufacturer shouldn't be taking part in, especially when it happens on phones that cost over $1,000. Our good friend Max Weinbach has a great overview of just how frustrating this all is.
Table of contents
- You can't turn off Samsung Galaxy ads
- Read the fine print
- Mute notifications
You can't turn off Samsung Galaxy ads
Alright, so let's start off with the bad news. Samsung doesn't ever let you fully turn ads off. The most effective form of getting rid of ads is to disable the notifications, as detailed below. The rest, though, aren't as easy to get rid of. If you want to use Samsung's Weather app, odds are you're going to see ads while doing so. The same applies to many other Samsung apps.
So that's the bad news, but there's got to be something you can do, right? Luckily, there are a few tweaks you can make to your phone to at least lessen how often you'll see them in apps or in your notifications. Here's how.
Read the fine print
The best way to avoid ads on Samsung phones is by stopping them before they start. Samsung's ads are technically opt-in, so being vigilant during setup can help you avoid them for the most part.
Samsung puts the opt-in for ads on its phones in the setup for your Samsung account. The "Use the Customization Service" toggle is the one that will enable personalized promotions and ads on Samsung apps and in notifications. This won't disable all ads going forward, but it will stop Samsung from personalizing those ads based on your data.
If you missed the option during setup, as Samsung probably intended, you can still opt-out of personalized ads on your Galaxy phone or tablet. To do this, dive into Settings. From there, tap on Samsung Account, then head to the Privacy section. There, you'll find a Customization Service option, which, when tapped, brings up a pop-up that has a link to your Privacy Settings. Here, you can turn off the customization service, which will do exactly what that name implies, customize the ads to fit your tastes based on call/message history, search data, and location.
Notably, Samsung previous offered a "receive marketing information" toggle in the Privacy settings on its devices, but that toggle has disappeared on more recent releases.
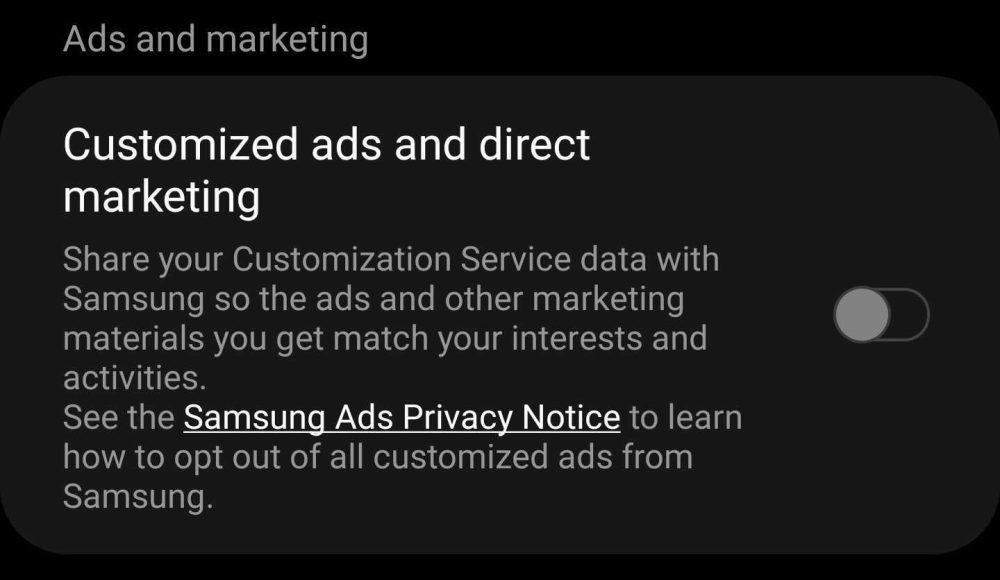
An added bonus to this is that, likely, it will result in a toned down number of ads on your Galaxy device. In my experience, you'll probably find that certain apps such as Samsung's Weather app, Samsung Health, and Samsung SmartThings may no longer have ads showing. Your results may vary, though. In a quick example, I found that have customization off from the start on a Galaxy S21+ resulted in the Weather app not showing ads, but Samsung Health still showed them prominently. Disabling the option after initial setup on an S21 Ultra, though, left the ads turned on in both apps.
It's also worth noting that being vigilant doesn't stop after initial setup. As you open Samsung's own apps for the first time, you'll have some terms and conditions to agree to, and often, Samsung will throw in a toggle to enable the customization service again or enable some form of direct marketing in that app specifically.
Mute notifications
By far the most obnoxious part of Samsung's ads is when they arrive as notifications. You can easily avoid ads in Samsung's apps, but it's pretty hard to ignore them when they show up alongside your messages and emails.
To disable notifications specifically, you can do so as they arrive or all at once. For the latter, go to Settings > Notifications. If an ad just arrived recently through the notification tray, you should see the culprit listed under "recently sent." If you want, you can just turn off notifications for that app with the toggle. If, however, the app sent a notification much earlier, you'll need to dig a bit further. You'll need to locate that app specifically and access its notification settings. The listings will vary app to app, but one of the biggest culprits, the Galaxy Store, pretty clearly marks ads as "Promotions." Another major culprit is "Samsung Push Service," which is responsible for most of the ad notifications you'll see. Samsung Pay has proven to have by far the most egregious ads that can literally take over your entire display if you don't turn them off.
If you want to disable the notification when you see it arrive, it's actually a fair bit easier. When it arrives, long-press the notification and turn off the toggle for notifications from that app.
Keep in mind, neither of these options will remove ads from your device entirely; they'll only prevent them from showing up in your notifications tray from that point forward.
FTC: We use income earning auto affiliate links. More.
Check out 9to5Google on YouTube for more news:
Can I Remove Galaxy Apps From Iii Mini
Source: https://9to5google.com/2021/02/09/samsung-galaxy-ads-turn-off/
Posted by: feltonbreserand.blogspot.com

0 Response to "Can I Remove Galaxy Apps From Iii Mini"
Post a Comment